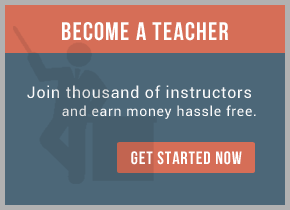(a) For starting the node from Backend
1)Run the command ps -ef|grep tibco , it will lists all the nodes available.
2)go to the bin directory of that node
3)start the node using nohup /opt/tibco/amx/data/environment/bin/nodename -noshell -redirect >& nohup.out command. It will store the information on that nohup.out file
(b) For Killing the node from the Backend
1)Run the command ps -ef|grep tibco , it will lists all the nodes available with their pid.
2)Run the command kill -9 pid of that nodes
Manage Policies
1)Open the AMX administration using login credentials.
2)Choose Manage Policies.
3)Click Service tab.
4)Check policies.
5)We need to check whether the desired policy is there for every service or not.
Register Services
A wsdl will be there for register services.
1)Verify the wsdl.
2) Open the AMX administration using login credentials
3)Choose Manage Policies from dropdown list.
4)Choose Policy Manager.
5)Go to service tab and verify whether it is correct or not.
6)Go to Structure.
7)Copy the service name.
8)copy the endpoint url and proxy url.
9)Remove the proxy endpoint by right clicking it.
10)Click edit ->unregistered service for both of the end points.
If we register manually then we have to unregister those services manually and if we use proxy agent then this will be done automatically whenever we deploy or undeploy.
11)Register those endpoints by clicking register.
12)Give the wsdl url for endpoint.
13)Give the service name which we copied before.
14)After service is created right click it to create a proxy.
15)Give the name to the proxy.
16)Select the correct port.
17)Click apply.
18)check the status(it will be changing from pending to applied)
Active Matrix Deployment
1)Login to the respective domain in the AMX Administrator.
2)Go to the deployment Environment perspective and select the application.
3)Verify the application team provided deployment procedure document and get the .SA ‘s file from the path they have given.
4)Check these are the existing services or a new one.
5)Go to the General Information Tab
i)Click the edit button.
ii)Click the update button which is present.
iii)Click OK.
iv)If some error is shown like namespace error,then delete the existing SA and upload new one and take the backup of
the existing SA.
v)During deleting the already existing sa uncheck the check box after clicking the delete button.
6)Click upload Service assembly and browse the file and uncheck the checkbox in the import.
7)After uploading
i)Check the Shared Resource.
ii)Click Edit
iii)select the shared resource from the drop down box
8)Go to service Units
i)Select SOAP
ii)List of nodes comes
iii) Select a node which is specified in the document and map it and click save.
9)Same for BW also and check the global variables and edit the global variables if needed.
10)Then Click the Set permissions.
Create shared resource and provide access
1)Open the AMX administration using login credentials.
2)Choose Configure Enterprise Assets from the dropdown list.
3)Click Shared Resource Definitions tab.
4)Click New and select a shared resource type from the drop down list.
5)Enter that shared resources necessary properties.
6)Click Save button.
7)That Shared resource will appear on the Shared Resource Definitions list.
8)Select that shared resource.
9)Click set permission button.
10)Select the users and give them appropriate access permission.
11)Click save.
For training on TIBCO AMX Administrator mail us at [email protected]

 RSS Feed
RSS Feed