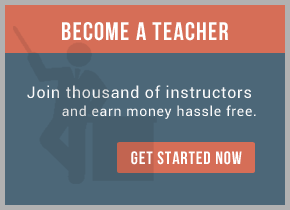1) Administrator rights on the target server
2) iProcess Engine (version 11.1.0)
3) pthread.dll – POSIX thread implementation for Win32 environment.
4) SQLServer instance with user account having the correct permissions (see below) - as we will install the SQLServer version of the iProcess Engine.
NOTE: The installation process may require several re-starts, especially if you also install SQLServer instance on the same server, so make sure that the server can be restarted without problems.
VERY IMPORTANT NOTE: During the install process you will be required to supply a lot of information including usernames, passwords, node names, port numbers etc. Make sure you note these down as you complete each screen of the install wizard. It is very easy to forget a password or username when you really need it!
Space requirements:
iProcess Engine ~ 370 – 400 MB
Installation process:
The installation process is quite straight forward with a wizard like interface.
(a) Pre-install:
1) Copy pthread.dll to the windows/system32 folder. This is required and the installation process will not start till the pthread.dll file is in the right place. On Windows 7 the folder to use for pthread.dll is windows/SysWOW64.
2) SQLServer access – make sure you can connect to the SQLServer instance and make a careful note of the connection parameters, username and password to be used. Also make sure the username you use has permission to create new databases/tables.
The installer will ask you for this information as the iProcess engine stores all its information in a database. The installer creates the main iProcess database and various tables, within it, as a part of the installation process. The easiest way of messing up the install is to give it a username which doesn’t have the required permissions to perform the table creation activity.
3) Log in as administrator.
(b) Install:
The install section is fairly straight forward and is well covered in the TIBCO iProcess documentation. I will, therefore, not do a step by step description here but give an overall picture of the install process.
The install process starts off with various iProcess Engine related settings such as the node name (default: staffw_nod1).
NOTE: If you change the iProcess node name MAKE SURE you record it as you will be needing it almost everywhere.
Things done during the install process:
1) Define node name.
2) Define licensee name, which for some strange reason has to be at least 4 characters long.
3) Define a new iProcess administrator account (username and password).
4) Option to require users to login using a password (it is a hard to miss checkbox at the bottom of the screen).
5) Setup a SQLServer connection and create two new SQLServer user accounts (usernames and passwords): swpro and swuser
6) Setup Business Studio deployment (WebDAV), JMS connectivity, Email server as well as the iProcess web-server.
(c) Post-install:
iProcess Objects Server Configuration -
This is where the fun really begins. Now is the time to configure the iProcess Objects Server. This bit is specially important if you are planning to install the TIBCO BusinessWorks iProcess plugin. Basically the plugin needs DB connection information. So you might want to select ‘ENABLED’ here.
A very important thing that you will need to do during this step is to setup the port for TCP. Open up the ‘services’ file in windows/system32/drivers/etc and scroll all the way to the bottom. There you should see two entries for iProcess similar to:
NODENAME_worker PORTNUMBER/tcp # Entry inserted by installer
NODENAME_watcher PORTNUMBER/tcp # Entry inserted by installer
Below the last entry add your own entry to define the TCP port to be used by the iProcess Objects Server (replace CAPPED entried with your values):
PORTNAME PORTNUMBER/tcp #Your comments
Copy-paste the PORTNAME to the TCP port textbox in TCP Settings tab in the iProcess Objects Server Configuration.
Save all settings and close the Configuration panel. Then restart the server.
After restart go to the ‘Services’ section of the Administrative Tools panel and locate the iProcess service (there will be two services if you also installed the iProcess web server).
NOTE: Make sure the SQLServer on which the iProcess database was created is up and running.
Start up the ‘iProcess Process Sentinals’ service.
If everything has been installed properly then the service will start up normally (it takes some time to do so, don’t be worried if you don’t see the progress bar moving for some time).
In case the service does not start up normally (Windows will throw up an error message) the FIRST thing to check is whether the SQLServer instance, you created the database on, is reachable and you can login with the same credentials you provided (swpro) during the install.
Testing the install:
The best way to test the install (ONLY if you are the administrator AND you have studied the documentation) is to play around with ‘swadm’ in the ‘swserver/NODENAME/util’ directory.
One of the things you might want to do is allow addition of non-OS users to iProcess, especially important if you have enabled external authentication (e.g. through LDAP).
Open up command line interface and go to the ‘util’ directory. Type in and press enter the following command:
swadm set_attribute 0 ALL 0 DISABLE_USER_CHECK 1
The above command sets up a new attribute called DISABLE_USER_CHECK with the value of ’1′. It will allow the addition of non-OS users for all processes. 0 is the Logical Machine ID, ALL signifies do it for all processes (otherwise add process name) and 0 is for the process instance.
An easier way to check it is to install the Windows-based Workspace Browser (11.1.0) and point it to the new iProcess engine.
NOTE: I have done a similar install on Windows 7 – 64bit edition. While TIBCO does not support iProcess Engine SQLServer (11.1.0) on Windows 7, there were no problems in the installation and the performance was up to the mark.
For training on TIBCO IProcess mail us at [email protected]

 RSS Feed
RSS Feed