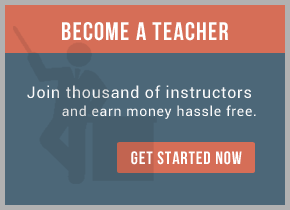2. Go to My Computer>C:/Windows>System32>Drivers>etc>services and open with notepad. Edit the file by adding the following lines to the bottom of the file.
Sw_nodename_worker 1500/tcp
Sw_nodename_watcher 1501/tcp
Sw_nodename_spo 1499/tcp
3. Enable Com+ Network Access in Control Panel>Add/Remove Programs>Add/Remove Windows Components
Select application server and click Details.
Check the box next to Enable network COM+ access and click ok.
Click next to complete the windows components wizard.
Click finish to close the wizard.
Note: These services will need to be enabled after applying the security baseline.
Distributed Transaction Coordinator
COM+ System Application
4. Start a basic installation of Tibco iProcess Server logged on as swpro.
Click next to proceed.
Click Yes to agree to the software license.
Choose Basic and click next.
Choose browse to choose the installation folder.
Name the folder the nodename you have chosen for the install.
Click yes to create the folder, click ok to the Choose Folder, then click next on the Choose Destination Location dialogue box.
Click next to Choose Destination Location for NobleNet Portmapper for TCP.
Enter in the password for the swadmin(Admin account) and swpro(Background account) and click next.
Name the ODBC data source to correspond with the nodename you have chosen for the installation. Choose the SQL server that the database will be created on. Enter the credentials for a sa account for the SQL database. Click next.
Click yes when prompted to create new data source.
Change database name to the nodename you to be used. Enter passwords for the Background and Foreground user accounts. Note: You are creating the password for the foreground user account at this point. No user needs to be added to the local machine.
Click Yes to create the database
Clear the checkbox next to “Install iProcess ‘Server Manager’ Service. Click next.
Click no to enable IAP. Click next.
Click next.
Click ok to finish installation and click yes to restart computer.
5. After computer has restarted, Tibco software must be uninstalled using add/remove programs. First, the processes must be stopped. Open a command prompt and navigate to the path C:\swserver\nodename\bin. Type the command swstop to stop the Tibco processes. Close command prompt and click Start>Administrative Tools>Services. Scroll down to find the Staffware_nod1 Process Sentinels and stop the service if it has not already stopped. Open add/remove programs and uninstall the Tibco iProcess engine. Once uninstalled, reboot computer and we will perform a typical installation of the Tibco iProcess software.
6. Typical Installation:
Choose typical installation. Click next.
Select new installation and name it the nodename created during the basic install. Click next.
Destination folder should read C:\swserver\nodename. Click next.
Click yes to upgrade Noblenet Portmapper service.
Leave defaults and click next.
Select Local Machine accounts. Click next.
At this point, you can choose which users you will have as the background user. The admistrative user must remain swadmin. The background user selected must have the appropriate rights to the machine as described earlier in this document. Click next to accept default of swpro as default.
Put in the passwords that will be used for the administrative and background user. Click next.
Select the data source that was created during the basic installation. Fill in passwords for background and foreground users. Note: Foreground user password is set here. This is not a windows account. Click next.
Clear the checkbox to install iProcess Server Manager service. Click next.
Select no to install IAP.
Select yes to re-create the Staffware database tables.
Click next to start copying files.
Installation is complete. You will be prompted to restart computer after selecting ok.
For training on TIBCO IProcess mail us at [email protected]

 RSS Feed
RSS Feed