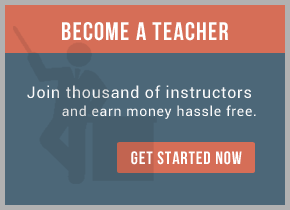This chapter includes the following sections :
Saving Objects as Inline or Named
This section describes saving objects as inline or named. It contains the following topics:
"What are Inline or Named Objects?"
"What is the Folder Structure for Named Objects?"
"Saving Filters as Inline or Named"
"Saving Groups and Calculated Items as Inline or Named"
For Instructor Led Live OBIEE Online Training Contact info@VirtualNugget(dot)com
What are Inline or Named Objects?
As you work with certain objects, you can create other objects that are saved with those objects. When you save one object with another, that object is saved "inline." You can save filters, groups, and calculated items inline. For example, you can create a group as part of an analysis. When you save the analysis, the group is saved "inline" or along with the analysis.
In addition to saving these objects inline, you can save them as individual objects with the subject area in the Oracle BI Presentation Catalog. When you save an object on its own, its becomes a "named" object. Named objects provide reusability, because you can create one object and use it multiple times with any analysis, dashboard (for filters), or dashboard page (for filters) that contains the columns that are specified in the named object. When the named object is updated and saved, those updates are immediately applied to all objects where the named object is used.
For example, after you save a group in line with an analysis, you can save the group as its own object in the catalog. You can then apply that named group from the Catalog pane to other analyses.
What is the Folder Structure for Named Objects?
Named filters, groups, and calculated items are generally saved to their related subject area folder. By saving the objects to a subject area folder, you ensure that they are available when you create an analysis for the same subject area.
Named objects saved in the /My Folders folder are available only to you. Objects saved in the /Shared Folders folder are available to other users who have permission to access the folders. If a subject area folder does not exist in your /My Folders folder or within the /Shared Folders folder, then the subject area folder is created automatically. When you save the object, the "Save As dialog" displays a default save path to /My Folders/Subject Area Contents/<subject area>. However, the dialog's Folders area continues to display all instances of the subject area folder in the catalog.
Saving Filters as Inline or Named
When you create an inline filter in the Analysis editor: Criteria Tab's "Filters pane", you can optionally save the inline filter as a named filter. Named filters can also be created at the analysis level or as a standalone object from the global header.
A named filter can filter all or some of the analyses that are embedded in a dashboard or analyses that are embedded on the same dashboard page.
Saving Groups and Calculated Items as Inline or Named
You can save groups and calculated item as an inline or named object:
When you create a group or calculated item while editing and saving a view or while working in the "Compound Layout", the group or calculated item is saved inline with the analysis.
When you work in the Selection Steps pane:
You can save a group or calculated item that is within a step as a named object in the catalog.
You can save a set of steps or the resulting members list for a column as a named object. You cannot save a set of steps as a group if one of the steps includes a calculated item.
See "Adding a Group to Another Analysis" for information on adding a saved group to an analysis of OBIEE.
To save a calculated item or group as a named object to the catalog:
Display the "Selection Steps pane".
Click the link for the calculated item or group, then click Save Calculated Item As or Save Group As to display the "Save As dialog".
Complete the dialog to save the object to the catalog.
To save a set of steps as a group to the catalog:
Display the "Selection Steps pane".
Click the Save Selection Steps button to the far right of the column name.
Complete the "Save Selection Steps dialog" to save the group as an object to the catalog.
What are Filters and Selection Steps?
You use both filters and selection steps to limit the results that are displayed when an analysis is run, so that the results answer a particular question. Together with the columns that you select for an analysis, filters and selection steps determine what the results contain. Based on the filters and selection steps, only those results that match the criteria are shown. For example, depending on the industry in which you work, you can use filters and selection steps to learn who are the top ten performers, what are the dollar sales for a particular brand, which are the most profitable customers, and so on.
Another kind of filter, called a prompt, can apply to all items in a dashboard. Prompts can be used to complete selection steps and filters at runtime. For information, see Chapter 6, "Prompting in Dashboards and Analyses."
Oracle BI Enterprise Edition provides the Filters view and Selection Steps view, which you can add to an analysis to display any filters or selection steps applied to the analysis. Adding these views can help the user understand the information displayed in the analysis. For more information about how to add views to an analyses, see Chapter 3, "Adding Views for Display in Dashboards".
How Do Filters and Selection Steps Differ?
Filters and selection steps are applied on a column-level basis and provide two methods for limiting the data in an analysis. A filter is always applied to a column before any selection steps are applied. Steps are applied in their specified order. Filters and selection steps differ in various ways.
Filters
Filters can be applied directly to attribute columns and measure columns. Filters are applied before the query is aggregated and affect the query and thus the resulting values for measures. For example, suppose that you have a list of members in which the aggregate sums to 100. Over time, more members meet the filter criteria and are filtered in, which increases the aggregate sum to 200.
Selection Steps
Selection steps are applied after the query is aggregated and affect only the members displayed, not the resulting aggregate values. For example, suppose that you have a list of hierarchical members in which the aggregate sums to 100. If you remove one of the members using a selection step, then the aggregate sum remains at 100.
You can create selection steps for both attribute columns and hierarchical columns. Selection steps are per column and cannot cross columns. Because attribute columns do not have an aggregate member, the use of selection steps versus filters for attribute columns is not as distinctive as for hierarchical columns. While measure columns are displayed in the Selection Steps pane, you cannot create steps for them so steps do not affect them. Measures are used to create condition steps for attribute and hierarchical columns, such as Sales greater than $1 million.
Applying Filters to Attribute Columns to Affect Hierarchical Columns
You can use a filter on a related attribute column to affect the display of members in a hierarchical column. For example, suppose a hierarchical column contains the levels Year, Quarter, and Month. Suppose that a filter exists on the attribute column that corresponds to the Year hierarchy level. If you create a filter on Year to limit it to 2008 and 2009, then when the hierarchical column is displayed in a view, only those two years are visible. This functionality depends on the way that the logical columns have been defined in the business layer of the subject area in the Oracle BI

 RSS Feed
RSS Feed